※本FAQは「StartIn」にてLINE WORKSとシングルサインオンを行うための設定方法となります。
本設定以外のLINE WORKSに関するお問い合わせは受け付けできかねますのでご了承ください。
※本手順にて正常に動作しない場合、弊社での確認のため、お客様の環境をお借りする場合があります。 |
LINE WORKS と StartIn のシングルサインオン設定手順は以下のとおりです。
1. [LINE WORKS] 事前設定
1-1. LINEWORKS Developer Console にログインし、「SSO > メンバーExternal Key Mapping」から「一覧のダウンロード」をクリックします。
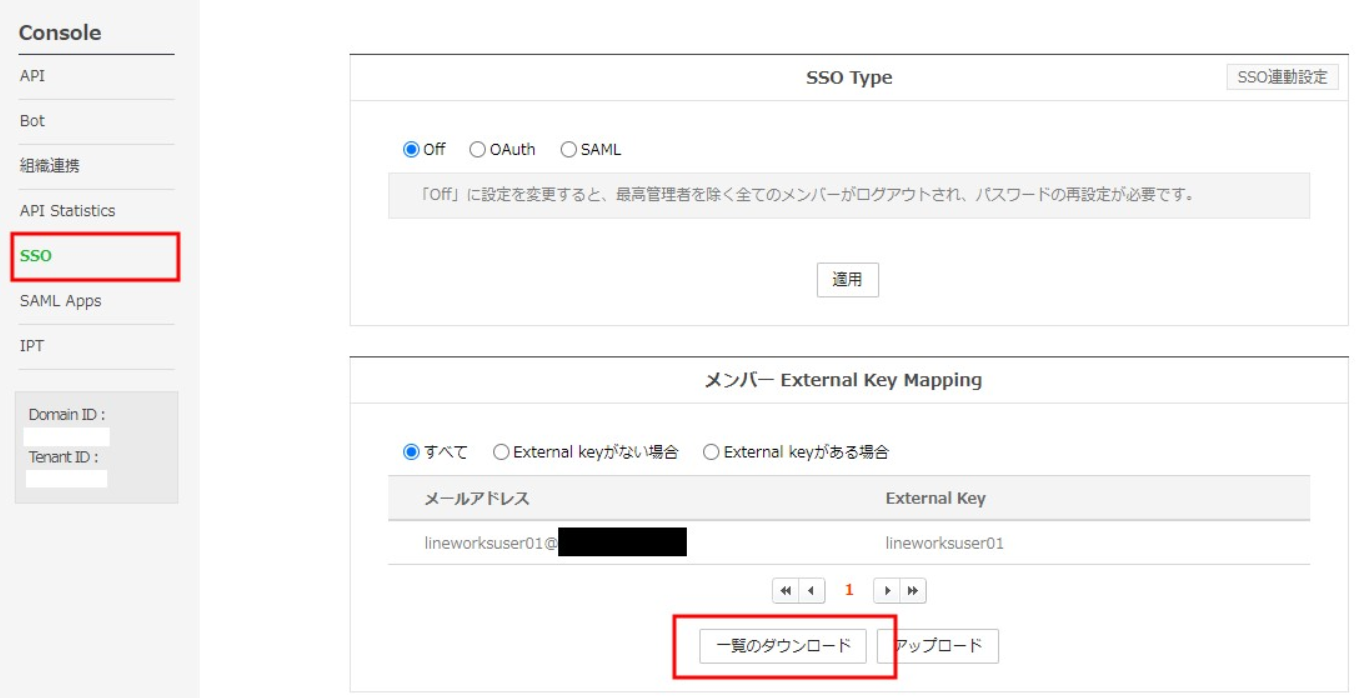
1-2. ダウンロードしたCSVファイルの「External Key」列に、LINE WORKSのユーザーに連携する、StartInのユーザーIDを入力して保存します。
※以下は入力例です。
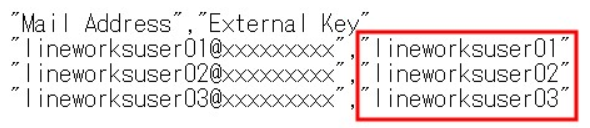
1-3. 「アップロード」から、1-2で編集したCSVファイルをアップロードします。
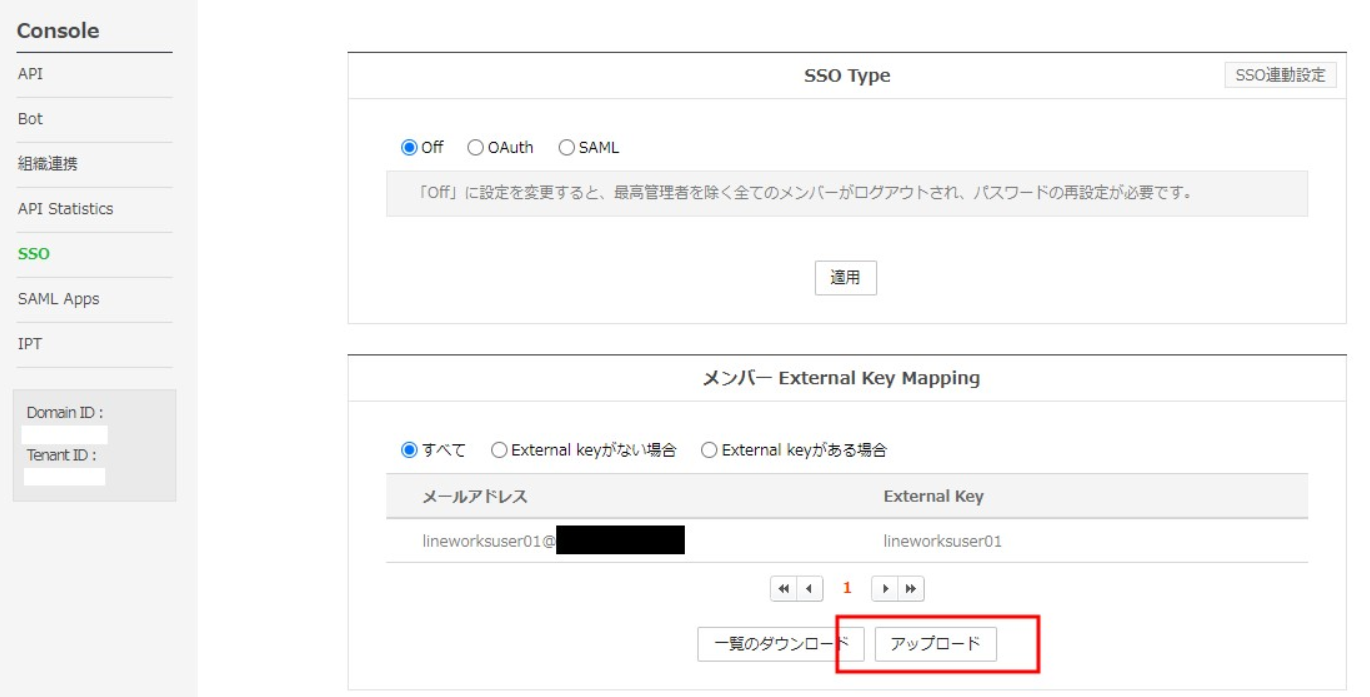 2. [StartIn] メタデータの取得
2. [StartIn] メタデータの取得
2-1. 統合管理画面 > StartIn > シングルサインオン メタデータ から、「ACS」「証明書」を確認します。
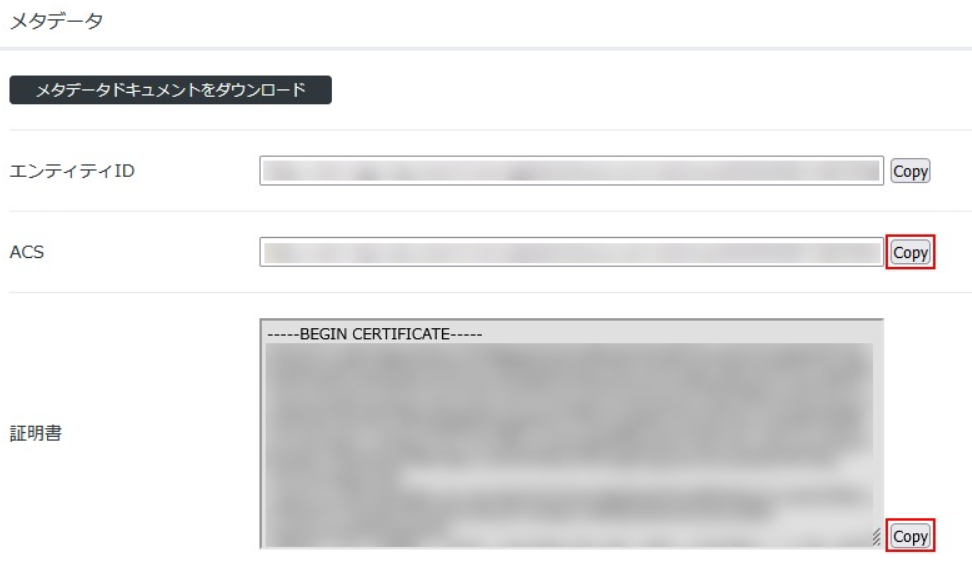
2-2. 「証明書」の内容を新規のテキストファイルへペーストし、拡張子「.cer」で保存します
3. [LINE WORKS] シングルサインオン設定
3-1. LINEWORKS Developer Console にログインし、「SSO」から次の設定を行い、「適用」をクリックします。
※一度適用すると、「Off」に戻す際に全ユーザーのパスワードがリセットされますので、ご注意ください。
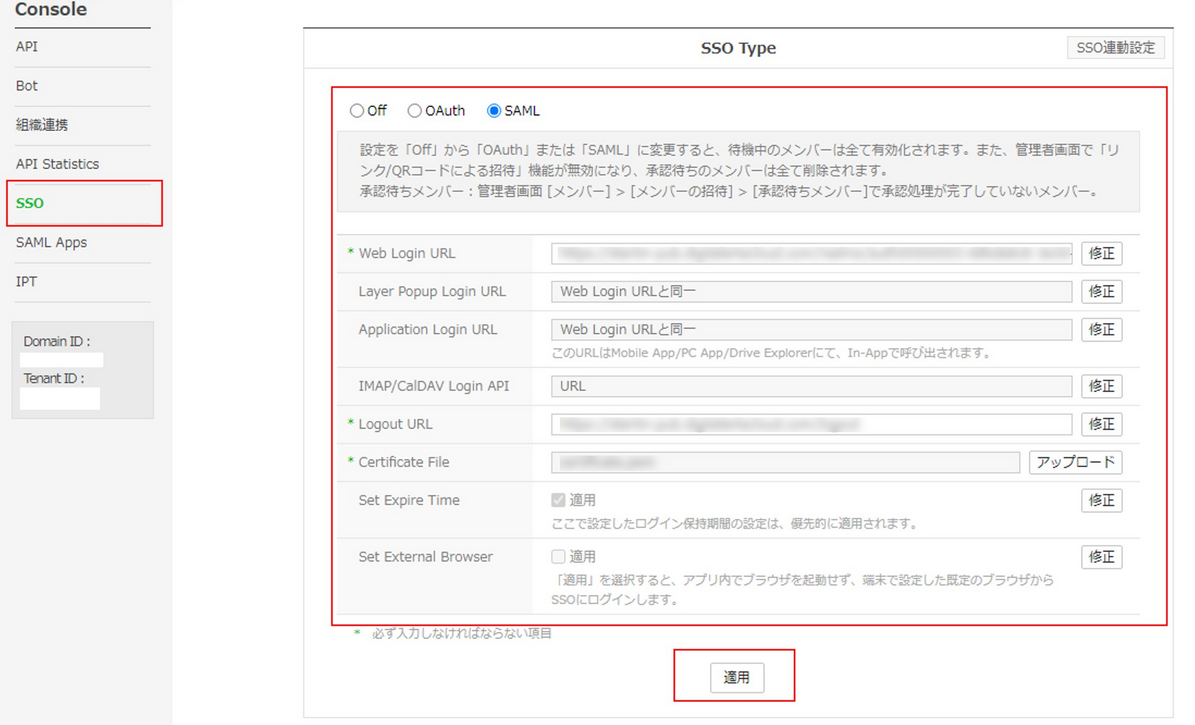
|
Web Login URL |
2-1で確認した<ACS> |
|
Logout URL |
2-1で確認した<ACS> |
|
Certificate File |
2-2で保存した「.cer」ファイルをアップロード |
3-2. 内容を確認し、問題なければ「OK」をクリックします。
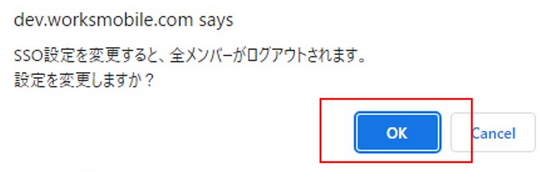 4. [StartIn] シングルサインオン設定
4. [StartIn] シングルサインオン設定
4-1. 統合管理画面 > StartIn > シングルサインオン > サービスプロバイダー設定 > 追加 から、LINE WORKS用のサービスプロバイダー設定を行い、「適用」します。
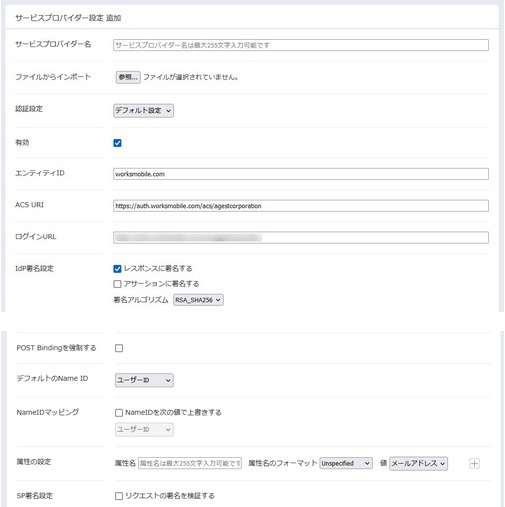
|
サービスプロバイダー名 |
<任意の名称> |
|
有効 |
ON |
|
エンティティID |
worksmobile.com |
|
ACS URI |
https://auth.worksmobile.com/acs/agestcorporation |
|
ログインURL |
LINE WORKSのログインURL |
|
IdP署名設定 |
レスポンスに署名する:ON
アサーションに署名する:OFF
署名アルゴリズム:RSA_SHA256 |
|
POST Bindingを強制する |
OFF |
|
デフォルトのNameID |
ユーザーID |
|
NameIDマッピング |
OFF |
|
SP署名設定 |
ON |
4-2. 統合管理画面 > StartIn > ID管理 > 管理グループ から、作成したサービスプロバイダーへのアクセス許可を設定します。
詳細は「DigitalArts@Cloud」マニュアル を確認してください。

