※本FAQは「StartIn」にてSalesforceとシングルサインオンを行うための設定方法となります。
本設定以外のSalesforceに関するお問い合わせは受け付けできかねますのでご了承ください。
※本手順にて正常に動作しない場合、弊社での確認のため、お客様の環境をお借りする場合があります。 |
Salesforce と StartIn のシングルサインオン設定手順は以下のとおりです。
1. [StartIn] メタデータの取得
1-1. 統合管理画面 > StartIn > シングルサインオン メタデータ から、「メタデータドキュメントをダウンロード」をクリックし、メタデータをダウンロードしておきます。
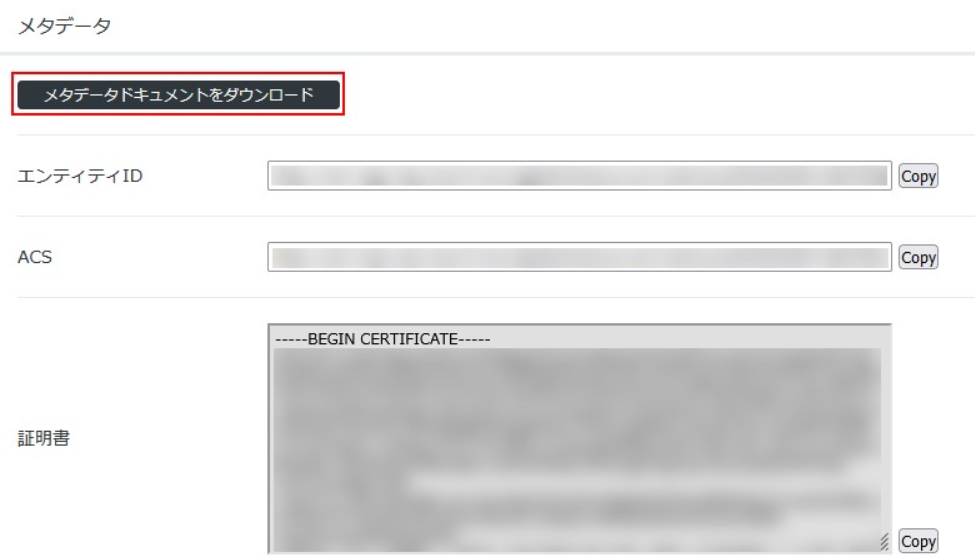 2. [Salesforce] シングルサインオン設定
2. [Salesforce] シングルサインオン設定
2-1. 管理者でSalesforceにログインし、設定画面を開きます。
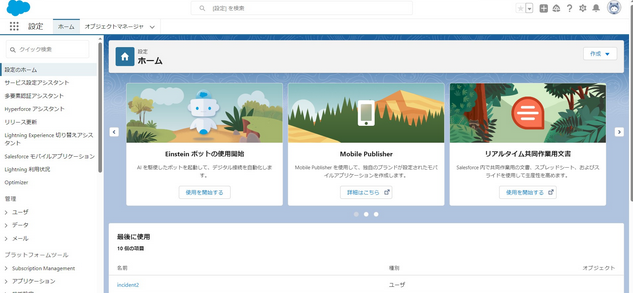
2-2. メニューから「ID>シングルサインオン設定」を開き「編集」をクリックします。
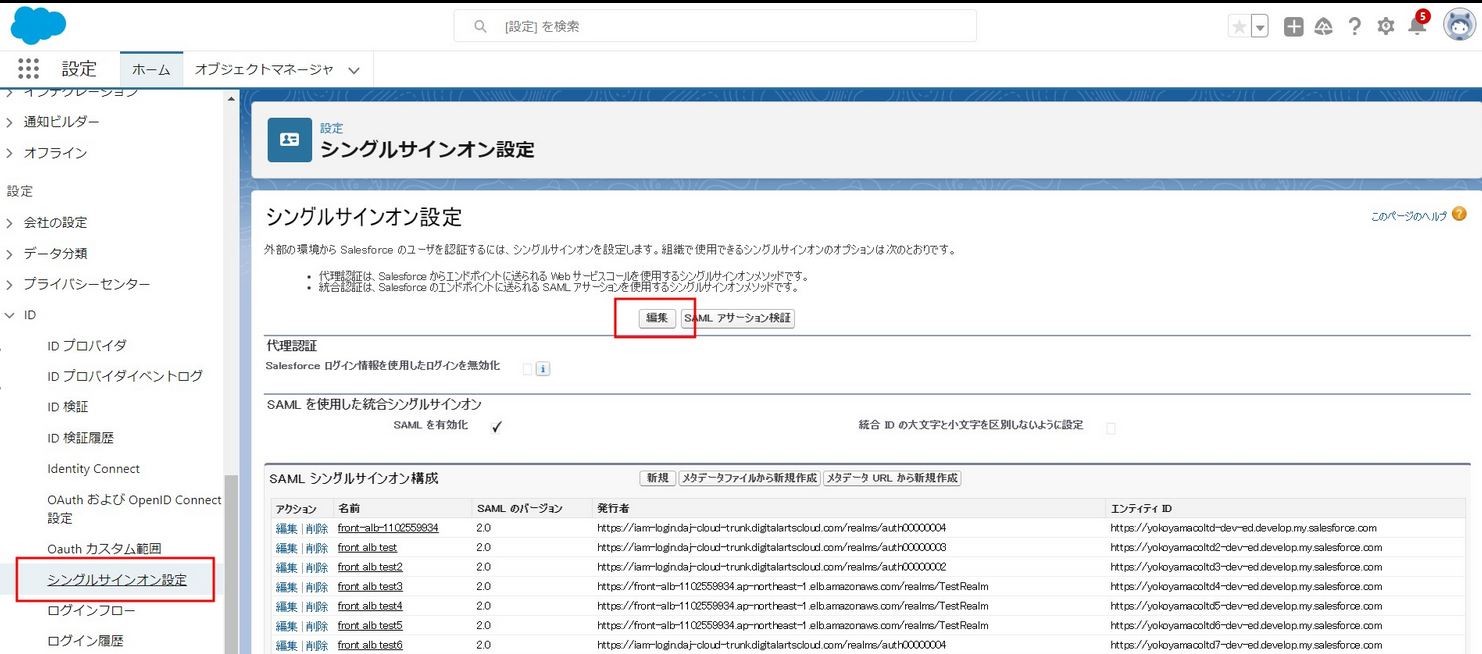
2-3. 「SAMLを有効化」にチェックを入れ、「保存」をクリックします
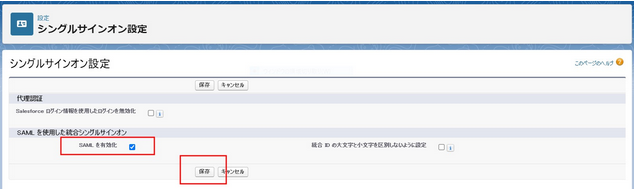
2-4. 「
メタデータファイルから新規作成」をクリックします。
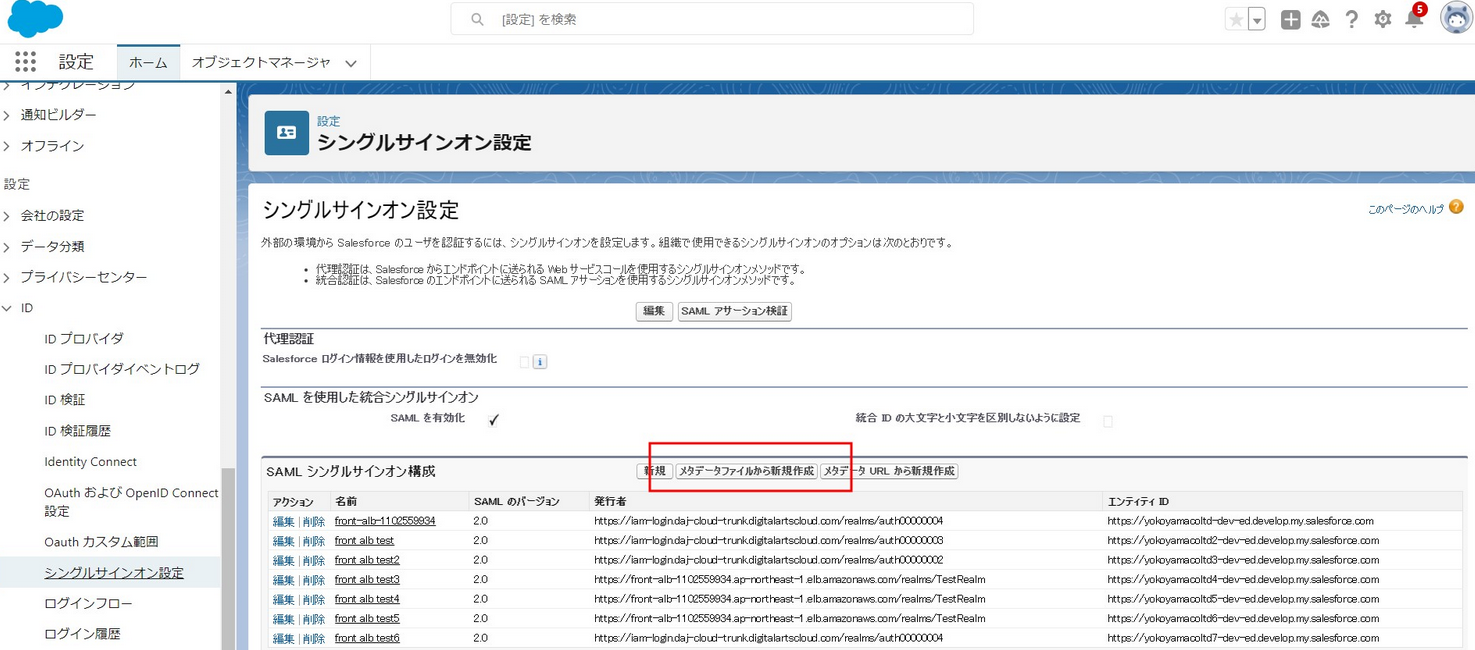
2-5. 「ファイルを選択」から手順1-1でダウンロードしたメタデータファイルを選択し、「作成」をクリックします。
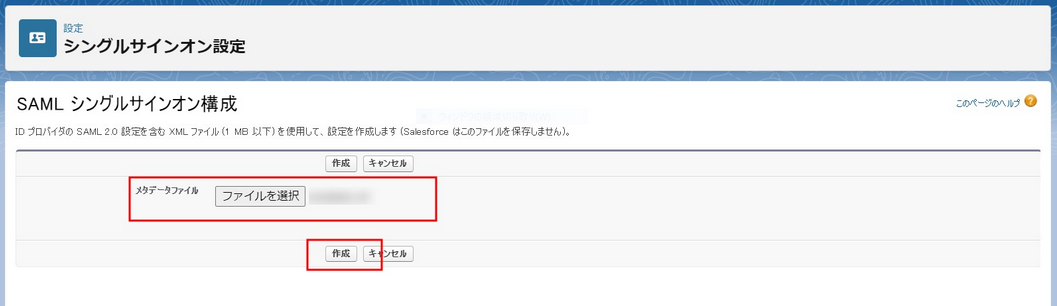
2-6. 「名前」に任意の名称を入力し、「保存」をクリックします。
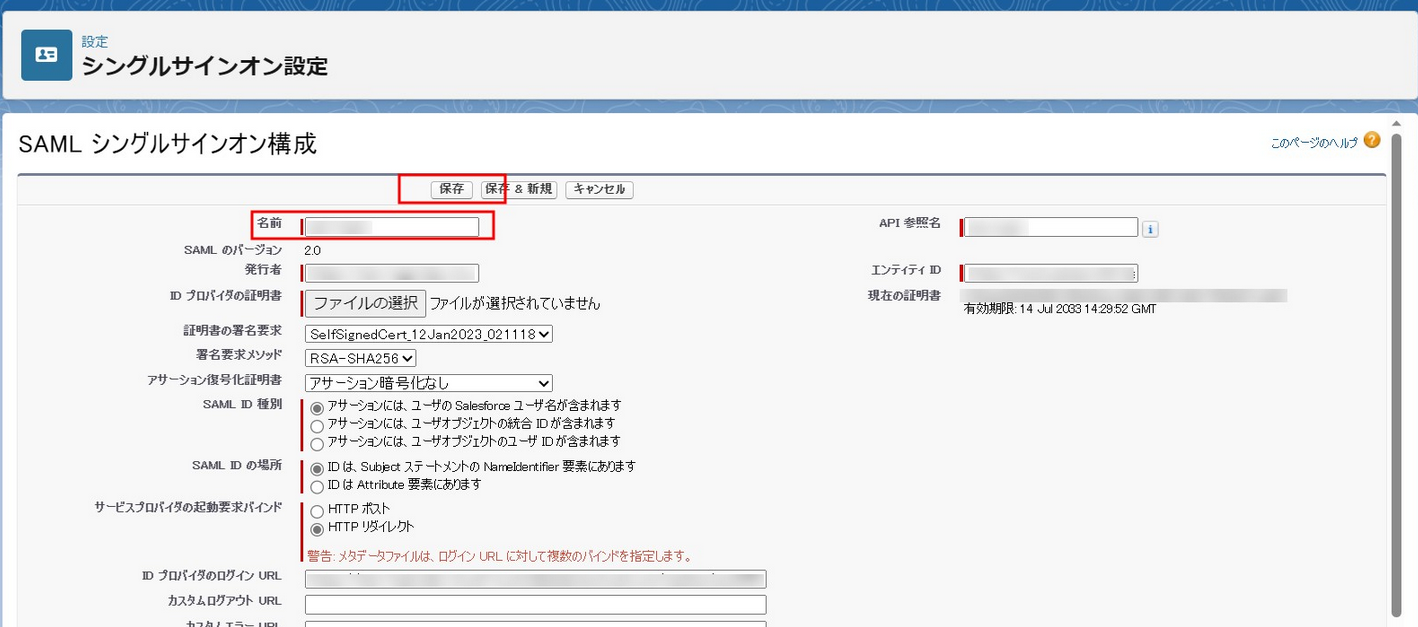
2-7. メニューから「会社の設定>私のドメイン」を開きます。
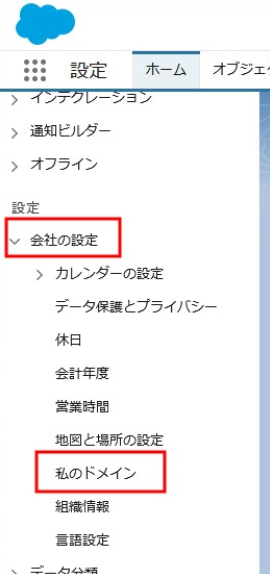
2-8. 「認証設定>編集」をクリックします。
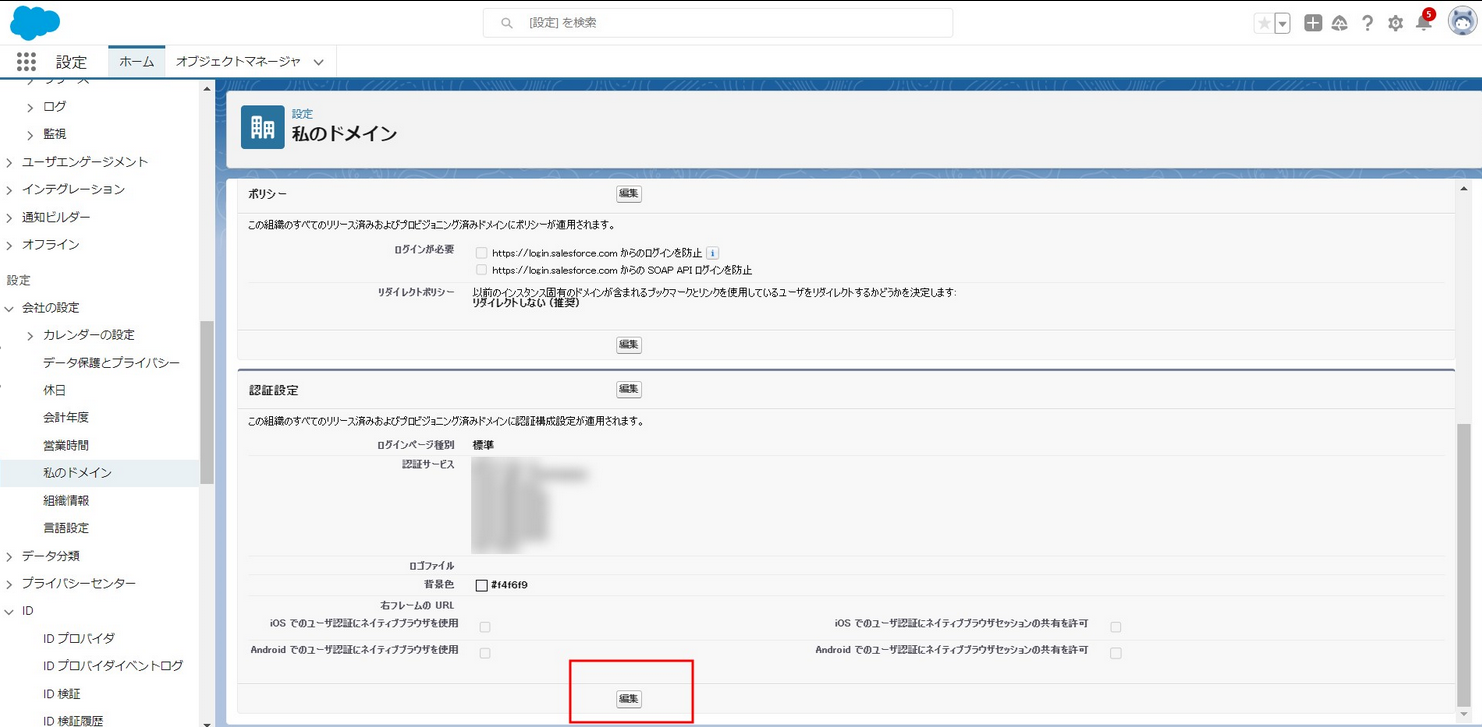
2-9. 「認証サービス」から、手順2-6で入力した名称に対応するチェックをONにし、「保存」をクリックします。
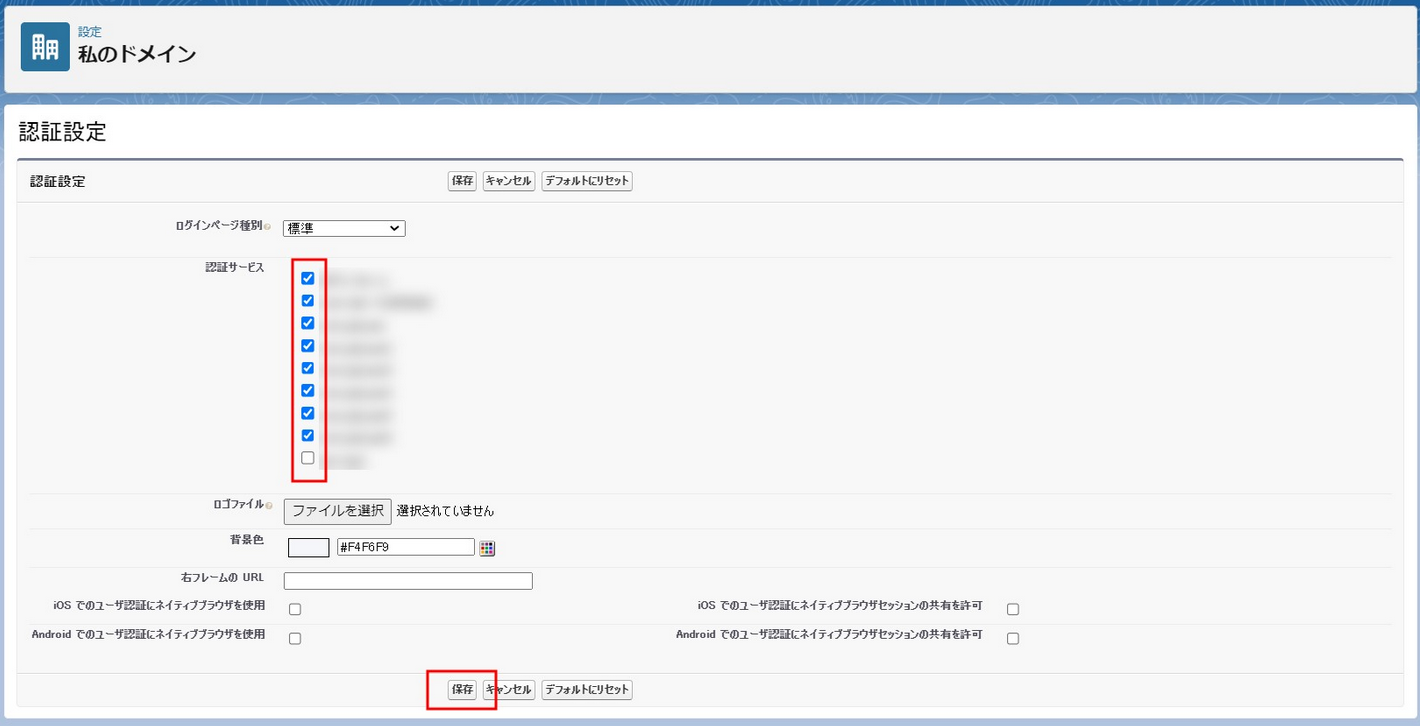 3. [Salesforce] メタデータの取得
3. [Salesforce] メタデータの取得
3-1. Salesforceへ管理者でログインし、メニューから「ID>シングルサインオン設定」を開きます。
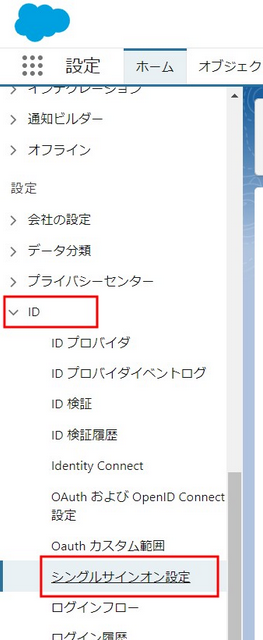
3-2. 「SAMLシングルサインオン構成」から、手順2-6で入力した名称のリンクをクリックします。
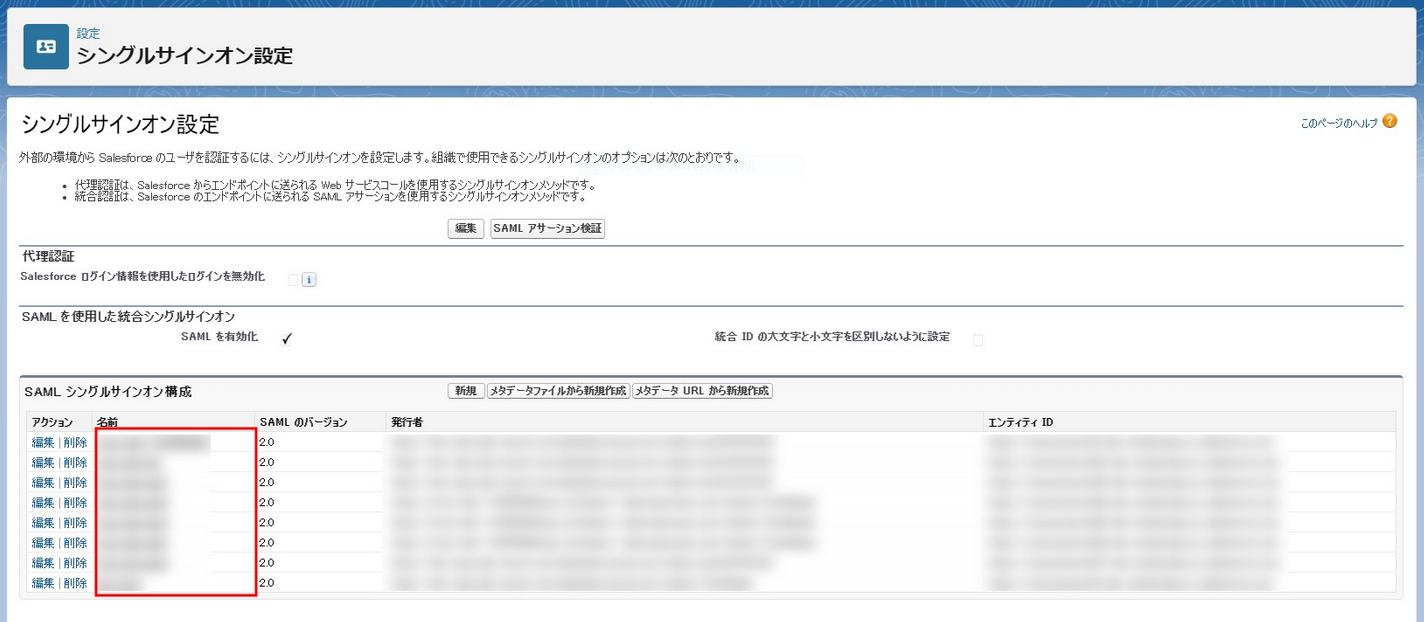
3-3. 「メタデータのダウンロード」をクリックし、メタデータファイルをダウンロードします。
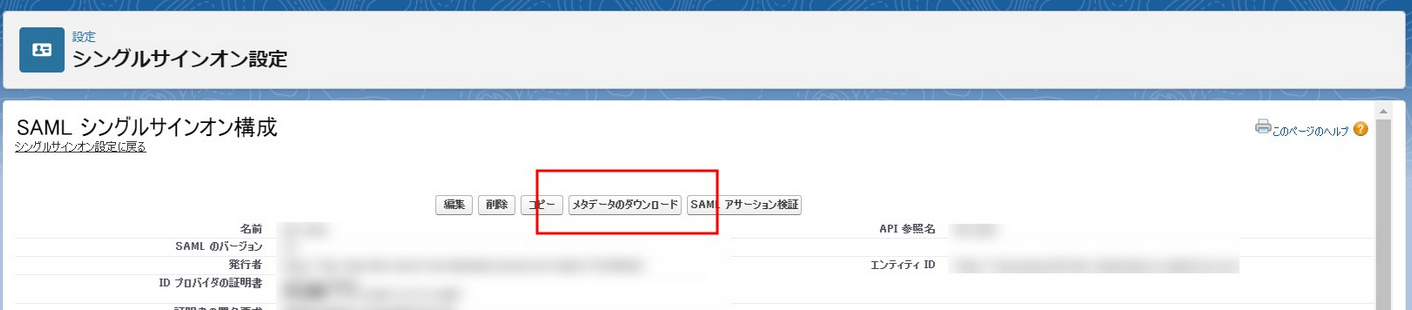 4. [StartIn] シングルサインオン設定
4. [StartIn] シングルサインオン設定
4-1. 統合管理画面 > StartIn > シングルサインオン > サービスプロバイダー設定 > 追加 から、Salesforce用のサービスプロバイダー設定を行います。
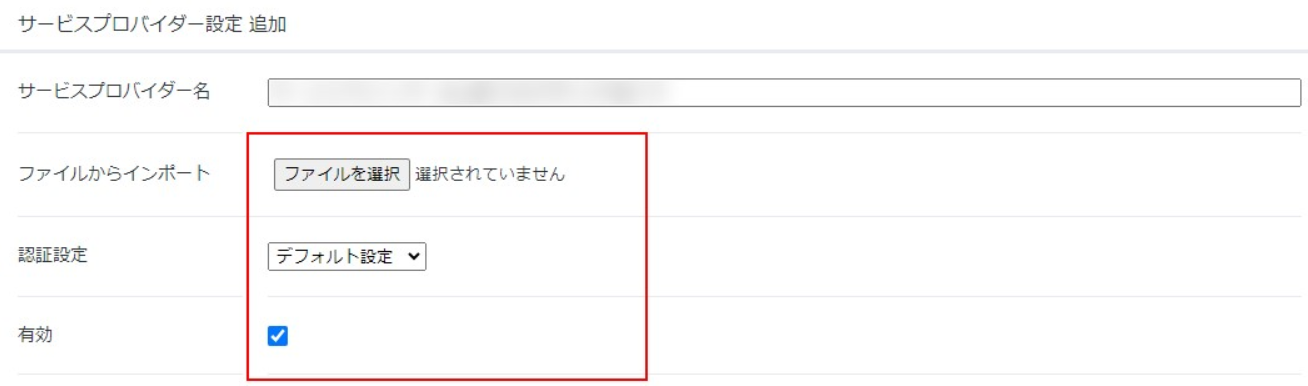
|
サービスプロバイダー名 |
<任意の名称> |
|
ファイルからインポート |
3-3でダウンロードしたメタデータファイルを選択 |
|
有効 |
ON |
4-2. ログインURL、NameIDマッピングを次のように設定し、「適用」します。

|
ログインURL |
SalesforceへのログインURL |
|
NameIDマッピング |
(オプション)
ONにした場合、ここで選択したStartInユーザーの属性値がSalesforceへ連携されます |
4-3. 統合管理画面 > StartIn > ID管理 > 管理グループ から、作成したサービスプロバイダーへのアクセス許可を設定します。
詳細は「DigitalArts@Cloud」マニュアル を確認してください。

