URLをクリップボードにコピーしました
FAQ_URL:https://www.pa-solution.net/daj/bs/faq/Detail.aspx?id=4210
| |
最終更新日 2020/09/26 |
FAQ_ID:4210 |
 Business
Business >
FinalCode >
FinalCode6 / FinalCode@Cloud >
機能・操作方法について
 Business
Business >
FinalCode >
FinalCode5 >
操作方法について

|
「FinalCode」タスクトレイのFinalCodeアイコンを非表示にする方法はありますか
|

|
現状(2020年12月現在)は、タスクトレイのFinalCodeアイコンを完全に非表示にする方法はありません。
なお、FinalCodeアイコンを右クリックして「FinalCode終了」を選択することで一時的に終了させることは可能です。
ただしFinalCodeファイルを開いた場合や、PCを再起動した場合に再度表示されるようになります。
終了してもFinalCodeの動作には影響ありません。必要に応じて自動起動する仕組みになります。
その他の方法として、FinalCodeのタスクトレイアイコンを隠すことは可能です。(Windows10の画面となります。)
<タスクトレイアイコンを隠した場合の見え方>

ただし、タスクトレイの「^」アイコンをクリックしたあとに表示されるメニュー内には表示されます。
<タスクトレイの「^」をクリックした際の表示>
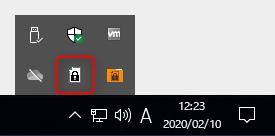
FinalCodeのタスクトレイアイコンを上記のように設定する場合は、以下の画面を開きます。
タスクトレイ右クリック→「タスクバーの設定」→「タスクバーに表示するアイコンを選択します」(Windows10の操作となります。)
ここでFinalCodeのアイコンをオフに設定することでタスクトレイに表示されないようにすることが可能です。
上記設定で FinalCodeアイコンがオンに設定されている場合は下記の表示になります。
 |

