URLをクリップボードにコピーしました
FAQ_URL:https://www.pa-solution.net/daj/bs/faq/Detail.aspx?id=4700
| |
最終更新日 2020/09/27 |
FAQ_ID:4700 |
 Business
Business >
FinalCode >
FinalCode6 / FinalCode@Cloud >
機能・操作方法について >
フォルダー自動暗号化
 Business
Business >
FinalCode >
FinalCode5 >
操作方法について

|
「FinalCode」個人用にローカルフォルダ上で自動暗号化したい
|

|
※「共有フォルダー自動暗号化モジュール」を使った自動暗号化ではなく、
FinalCodeクライアントを使いローカルフォルダ内で自動暗号化を行う方法です。
※共有フォルダー自動暗号化モジュールと重複するフォルダを指定しないようにしてください。
※暗号化を行う権限が必要です。
動画による手順も用意していますので、あわせてご参照ください。
https://youtu.be/szhQuXrSYII
※外部サイト「YouTube」へのリンクとなります。
まずは、自動暗号化時に使用する暗号化の設定となる「個人テンプレート」を作成します。
個人テンプレートの作成手順は以下のFAQをご参照ください。
FinalCodeクライアントを起動し「オプション設定」→「自動暗号化設定」の画面を表示します。
-
「以下の自動暗号化設定を有効にする」にチェックします。
-
「自動的に暗号化するフォルダー」に任意の自動暗号化するフォルダーを指定します。
※必要に応じて自動暗号化用のフォルダーを作成します。
-
「暗号化に使用するテンプレート」に冒頭で作成した個人テンプレートを指定します。
※必要に応じて「暗号化時に元ファイルを残す」のチェックを入れて元ファイルの保存先を指定してください。
-
「保存する」ボタンをクリックします。
-
「自動暗号化を開始する」ボタンをクリックします。
※自動暗号化を止める場合は同画面の「自動暗号化を停止する」ボタンをクリックします。
-
No.2で指定した自動暗号化フォルダーに任意のファイルをコピーして暗号化されることを確認します。
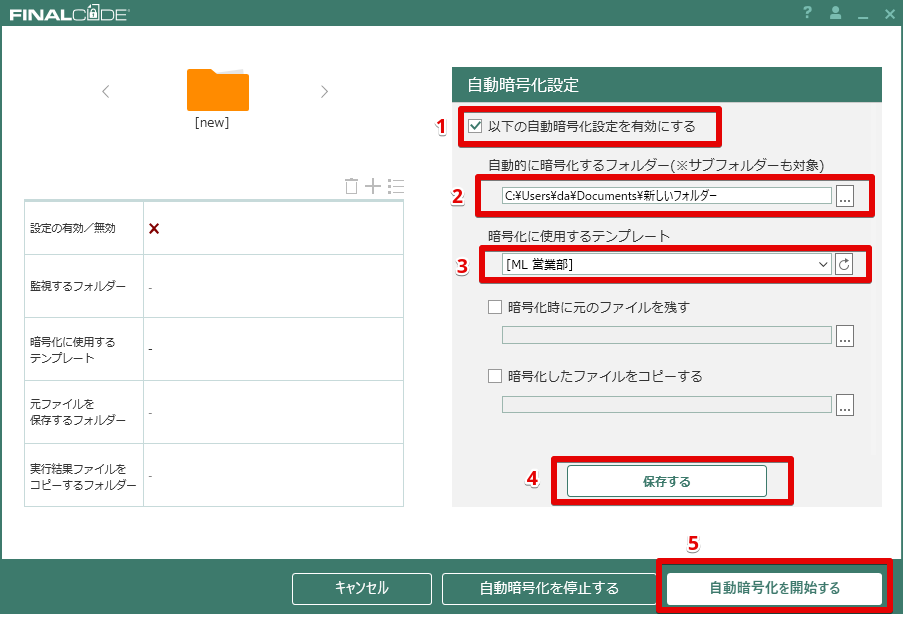 |

