URLをクリップボードにコピーしました
FAQ_URL:https://www.pa-solution.net/daj/bs/faq/Detail.aspx?id=4843
| |
最終更新日 2020/09/04 |
FAQ_ID:4843 |
 Business
Business >
FinalCode >
FinalCode6 / FinalCode@Cloud >
オプションについて >
オフライン閲覧

|
「FinalCode」オフライン閲覧機能を利用する流れを教えてください
|

|
<オフライン閲覧機能を利用する手順>
-
オフライン閲覧を行いたいユーザーで、FinalCode クライアントのインストールとユーザー認証操作を行います。
※この作業時点ではPCがインターネットに接続されている必要があります。
-
主管理者ユーザーで「管理画面」を開き、「管理モード」→「ユーザー管理」→「オフライン閲覧対象」をクリックします。
-
「オフライン閲覧設定」の「オフラインでの閲覧を許可する」を「ON」にして「適用」をクリックします。
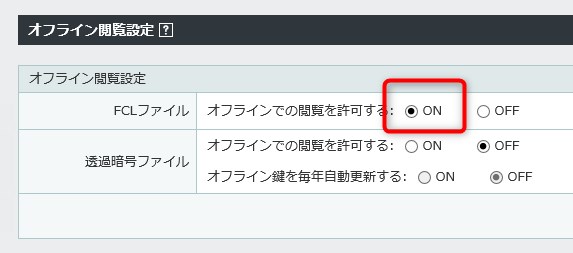
※『FinalCode Ver.6 管理者マニュアル』参照
-
「オフライン閲覧対象」の「+閲覧対象追加」をクリックします。
-
メールアドレス、ユーザータイプ、組織のいずれかを入力または選択後、「適用」をクリックします。

-
対象ユーザーを閲覧者に指定したFCLファイル※を作成します。
このFCLファイルには、(1)その閲覧者がオフライン閲覧を許可されていることを識別するための情報、(2)開封のための鍵情報、が埋め込まれます。
※このFCLファイルの操作権限(オフライン時の操作権限)については、今後一切変更することができません。権限を変えたい場合はファイルを作り直す必要があります。
-
オフライン閲覧対象者のFinalCodeクライアントを起動し、「バージョン情報」→「ライセンス」の操作を行うことでFinalCodeクライアントにサーバー上の設定が即時反映されます。なお、3時間程度でも自動反映されます。
-
No.6のFCLファイルを、対象ユーザーがオフラインで閲覧できることを確認します。
※1は、あらかじめ実施してあれば問題ありません(オフライン閲覧を利用する目的で、改めてやり直す必要はありません)。
※オフライン閲覧許可ユーザーには、秘密鍵が渡されます。FCL ファイルを作るときに、公開鍵と、オフライン閲覧許可ユーザーと権限の情報が暗号化されて埋め込まれます。
※FCLファイル:FinalCodeで暗号化されたファイル(拡張子fcl)を指します。 |

